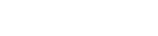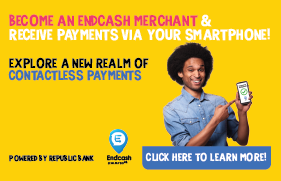Internet Banking
-
Commercial Accounts
-
-
Electronic Banking
-
EBS Product
Pay bills and manage your accounts easily
Cash management solutions
Welcome to the Cashless Experience
Make secure deposits and bill payments
Your business needs a way of accepting payments easily
American Express works directly with you to help navigate the evolving payment landscape.
Republic Bank’s E-Commerce Solution for companies
-
-
Commercial Business
-
Credit Cards
-
Commercial Credit Cards
-
-
Loans
-
Mortgages
-
Products
-
-
SME Resources
-
Investments
-
Investment Products
Tools & Guides
-
Branch 155
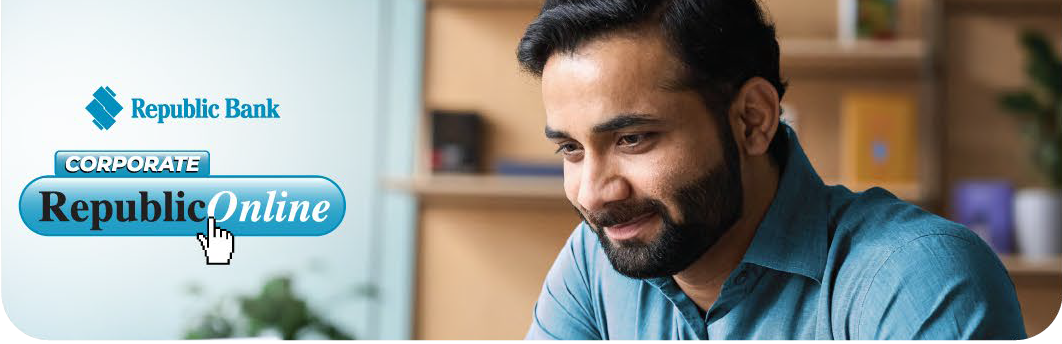
We're transitioning to the new Corporate RepublicOnline
First Login
Learn how to login to the new Corporate RepublicOnline
Frequently Asked Questions
Yes. Our customers' security and financial privacy continue to be our main priority, during this migration.
Yes. Your funds will remain safe and secure.
This is a unique identification (ID) number which you would have received via email. This ID is associated with all your accounts at Republic Bank.
Yes. When your Corporate RepublicOnline registration is approved you will receive an automated email from "RepublicOnline" containing a temporary password.
When creating your permanent password, it should be 8 to 12 characters long and include at least a capital letter and a number. No special characters are allowed.
If you forgot your password, select the 'Reset Password' link on the password screen. You will be prompted to enter your secret answer and email address. Once confirmed, a temporary password will be sent to you via email, which expires within 24 hours. When the temporary password is used to login, you will be prompted to change your password.
No. ID-Secure cards will no longer be required to access Corporate RepublicOnline. You will however be required to use your mobile device for second-factor authentication.
Corporate RepublicOnline's second-factor authentication is an additional layer of security to ensure your online banking profile is protected. It is an additional step in the login process, which will now be done using your mobile device instead of the ID Secure card.
Through the RepublicMobile App you can now use either the One Time Password (OTP) or Sync option to validate your login attempt.
OTP
An OTP is a 6-digit code that can only be used once to login and is only valid for 30 seconds. Once it expires, the app will generate another OTP every 30 seconds until the login process is complete. To acquire the OTP, launch the RepublicMobile app on your device and select OTP.
Sync
The Sync option is a process where the Mobile app prompts for your approval when attempting to login. To activate Sync Approval, go to the RepublicMobile app, select the 'Sync Approval' button on the home screen and simply select either 'Approve' or 'Reject' as desired to continue.
Yes. This provides an added layer of security for our users.
If you change/misplace your registered mobile device, follow the steps below:
1. Click on the 'Lost Phone' link, which is found on the second-factor authentication step of the login process.
2. You will be asked to answer your secret question for confirmation and enter your email address. Once successful, you will be redirected to the login page to enter your username and password.
3. You will then be asked to select your 'Second-Factor Authentication Device'. Please select RepublicMobile app, go to your relevant app store (PlayStore/AppStore) and download the RepublicMobile app.
4. Select 'Continue' on your browser, then select 'Activate' on the mobile app.
5. On the mobile app, you will be asked to enter your username and select the option to enter either the Coupon Code or scan the QR code, displayed on the browser. When finished, click 'Confirm'.
The mobile device should now be updated.
On your next login, you will be requested to enter an OTP or Sync approval done via the mobile app.
A locked user can use the steps below to unlock themselves:
1. Login via the website
2. Enter username
3. On the password page do not enter the password but select the unlock user option below the password field
4. When this option is selected you will be prompted to enter your secret answer and email address
5. When this is done you will receive a confirmation message stating that you were successfully unlocked
In instances where a user was locked because of entering an incorrect password a Temporary Password will be sent to their email address. In the event the user is experiencing challenges with steps 1-5 above, a letter can be submitted to cbu@rfhl.com requesting the user be unlocked.
Corporate RepublicOnline is compatible with the following Internet browsers:
• Chrome
• Firefox
• Safari
• Microsoft Edge
To have the best experience, please ensure the browsers are updated to the latest versions
Your statement history will show your last 18 statements. The time covered by your last 18 statements depends on the frequency of your statements. For example, if you receive quarterly statements, your statement history will extend to the last 18 quarters. If you receive daily statements, your statement history will extend to the last 18 days.
This error is due to connectivity challenges. Please retry and you should be able to login successfully. Additionally, it is advisable to clear the cookies and cache on your browser prior to attempting.
There are no additional fees for Corporate RepublicOnline transactions. However, all standard bank charges remain applicable for the respective transactions done via online banking.
Yes. The use of Corporate RepublicOnline is not limited to Trinidad & Tobago and is accessible in any country or location that has internet access.
This request is subject to an assessment process and will be actioned within 3 working days. Your request will be assigned one of the following options and the progress can be reviewed by selecting “Request Status” via Service Requests:
• The Request is Pending
• The Request is in Process
• The Request was Approved
• The Request was Rejected
Additionally, you can contact the team at cbu@rfhl.com for updates on the progress of the request.
These services do not apply to the operation of your account type.